chatGPT에 충격을 받은 후, AI를 다시 보게 됐습니다.
지금까지 AI라고 하면, 시리, 알렉사, 구글어시스턴트가 전부였습니다. 어눌한 기계음, 짜증 나는 결과들이 AI 경험의 전부였죠. 그런데 chatGPT는 진짜 똑똑한 비서의 느낌이었습니다. chatGPT를 활용한 토이프로젝트를 해보고 결과를 포스팅하도록 하겠습니다.
오늘은 작년에 이슈가 되었던 깃헙의 코파일럿을 설정해 보려고 합니다. 함께 페어프로그램을 할 수 있는 코딩 어시스턴트라고 할 수 있겠네요. 코파일럿 역시 Open AI의 기술이 활용되었다고 해서, 얼마나 도움이 되는지, 업무를 자동화시킬 수 있는 것들이 얼마나 있는지 알아보겠습니다. 일단 설치부터 하고요.
VSC에 Copilot 확장기능을 추가하면 다 될 줄 알았는데, 유료가 되고 보니 할게 더 많습니다. 먼저 확장기능을 설치하겠습니다.
VSC에 Copilot 설치
1. 좌측 메뉴에서 익스텐션 클릭
2. 익스텐션 위쪽 검색창에 'Copilot' 입력(자동검색)
3. 검색 리스트 중 'GitHub Copilot'을 선택
4. 우측 상세보기 화면에서 'Install' 버튼을 클릭하여 설치
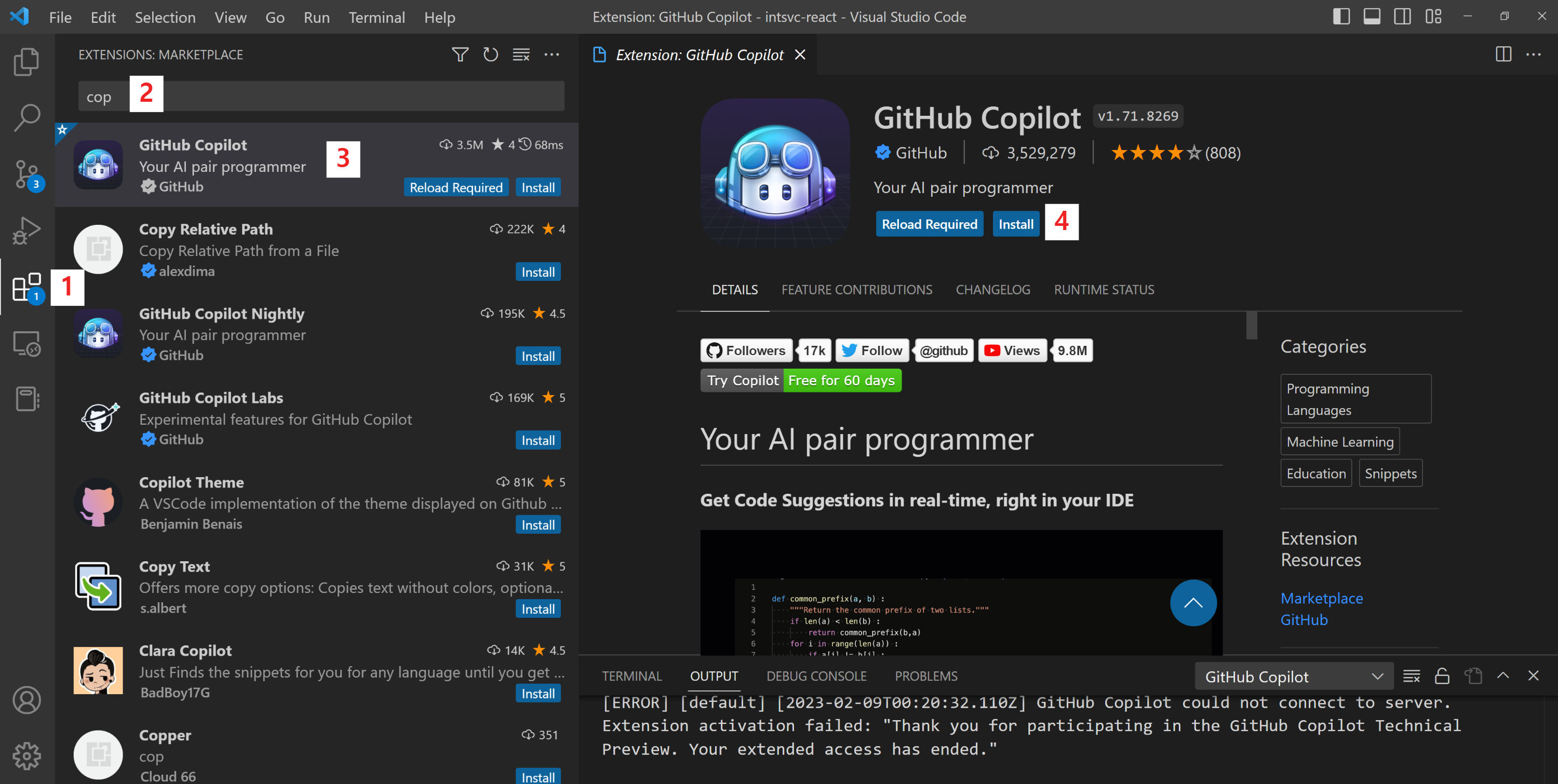
이렇게 설치하면 아래와 같은 에러가 발생합니다.
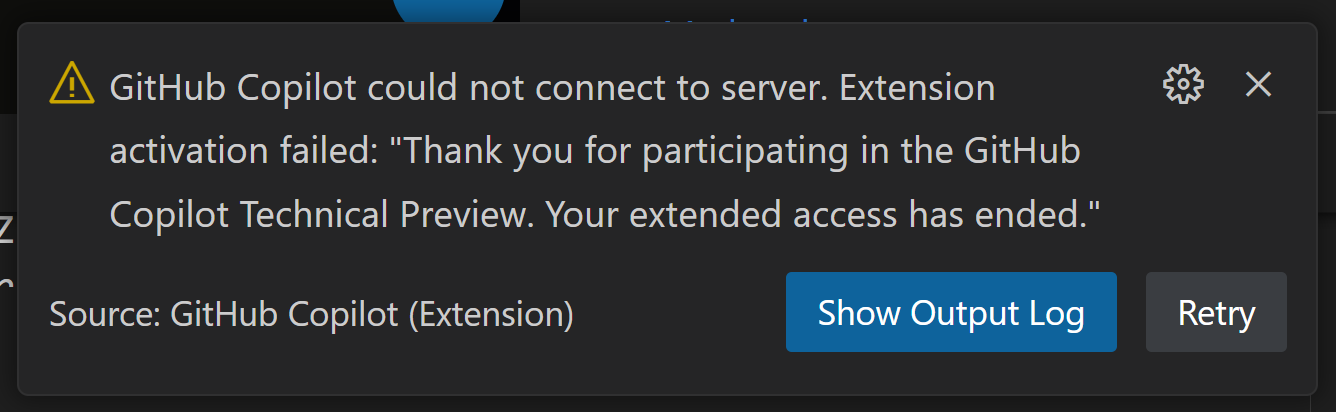
코파일럿 트라이얼 버전 사용 신청(feat. 결제정보 입력)
60일 트라이얼 버전을 사용하기 위해서는 요금정책을 선택하고 결제 정보까지 입력해야 합니다. 60일만 쓰려고 하시는 분들은 잘 기억하고 계셨다가, 60일 전에 취소를 해야 10달러가 결제되는 것을 막을 수 있습니다. 아래 내용을 따라 하시면 됩니다. 깃허브 계정은 꼭 있어야 합니다. 없으면 깃허브(https://github.com/)에 가셔서 깃허브 계정부터 만드세요.
1. https://github.com/features/copilot 으로 이동하여 'Start my free trial' 클릭합니다.
2. 60일간 트라이얼 버전 사용 이후에 결재를 어떻게 할지 결정합니다. 월 10달러를 낼지, 년 100달러를 낼지.
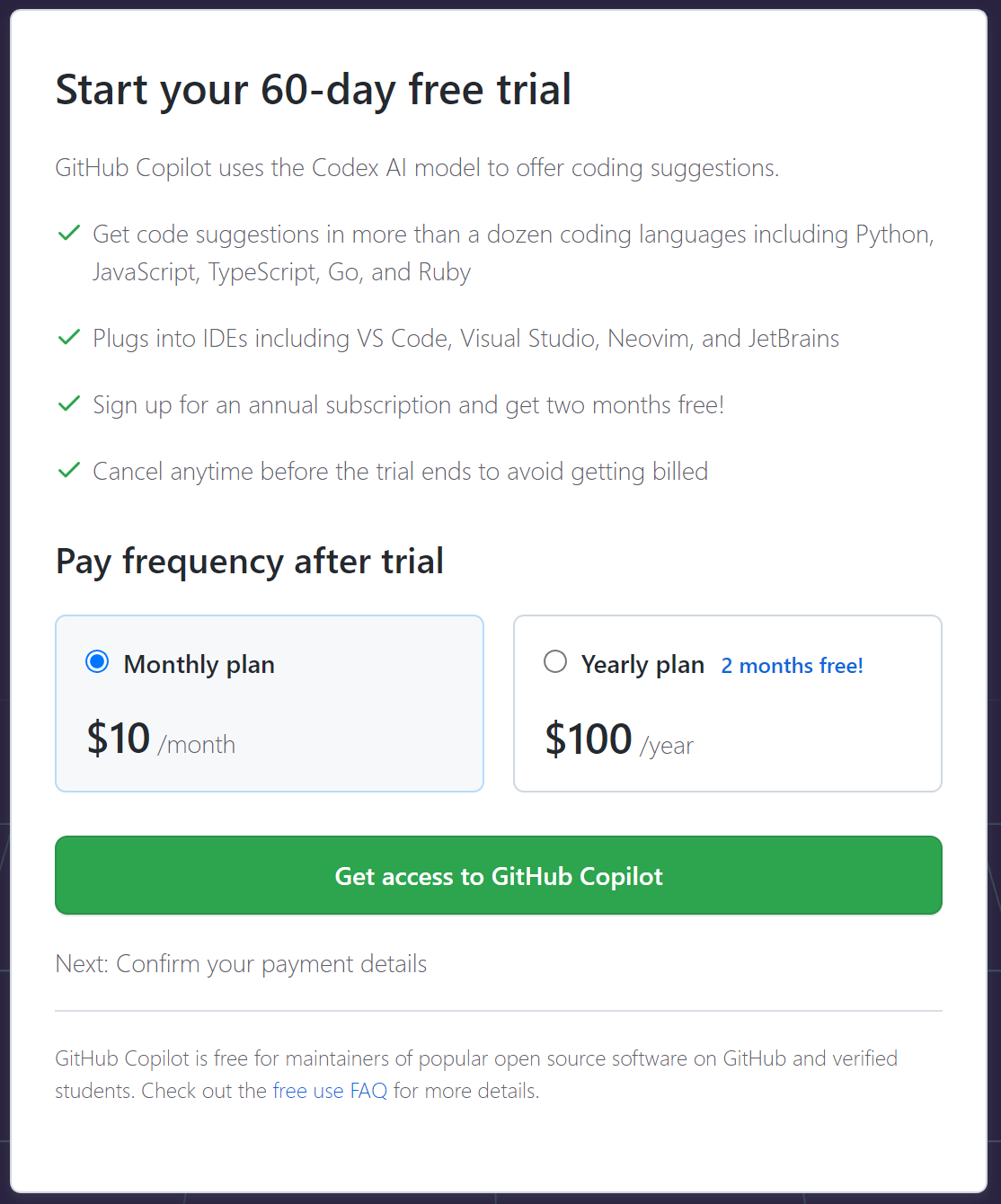
3. 개인정보를 입력합니다.
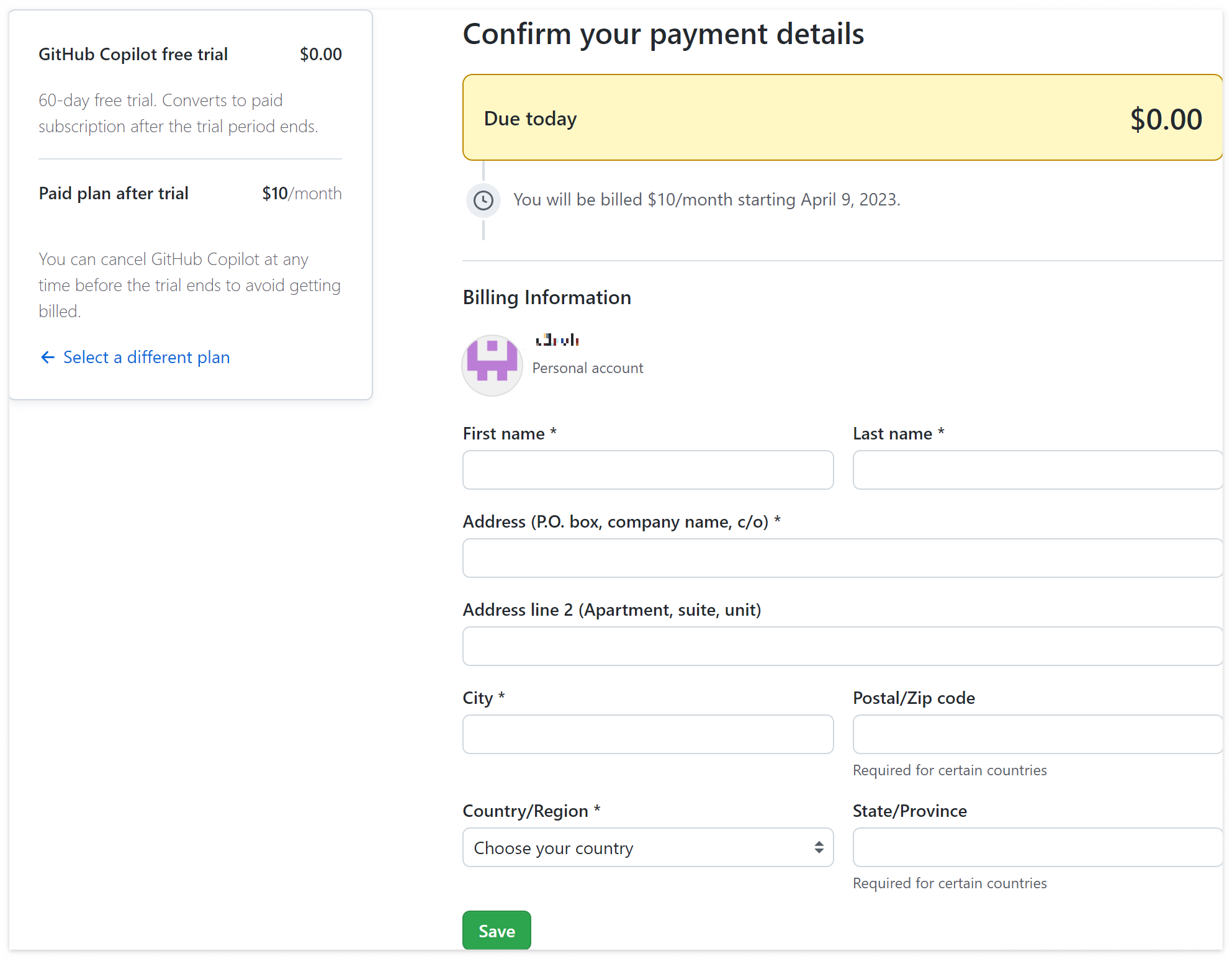
4. 결제정보를 입력해야 사용할 수 있습니다. 60일 이후에 정신 안 차리고 있으면 10달러 결제되니 주의하세요.
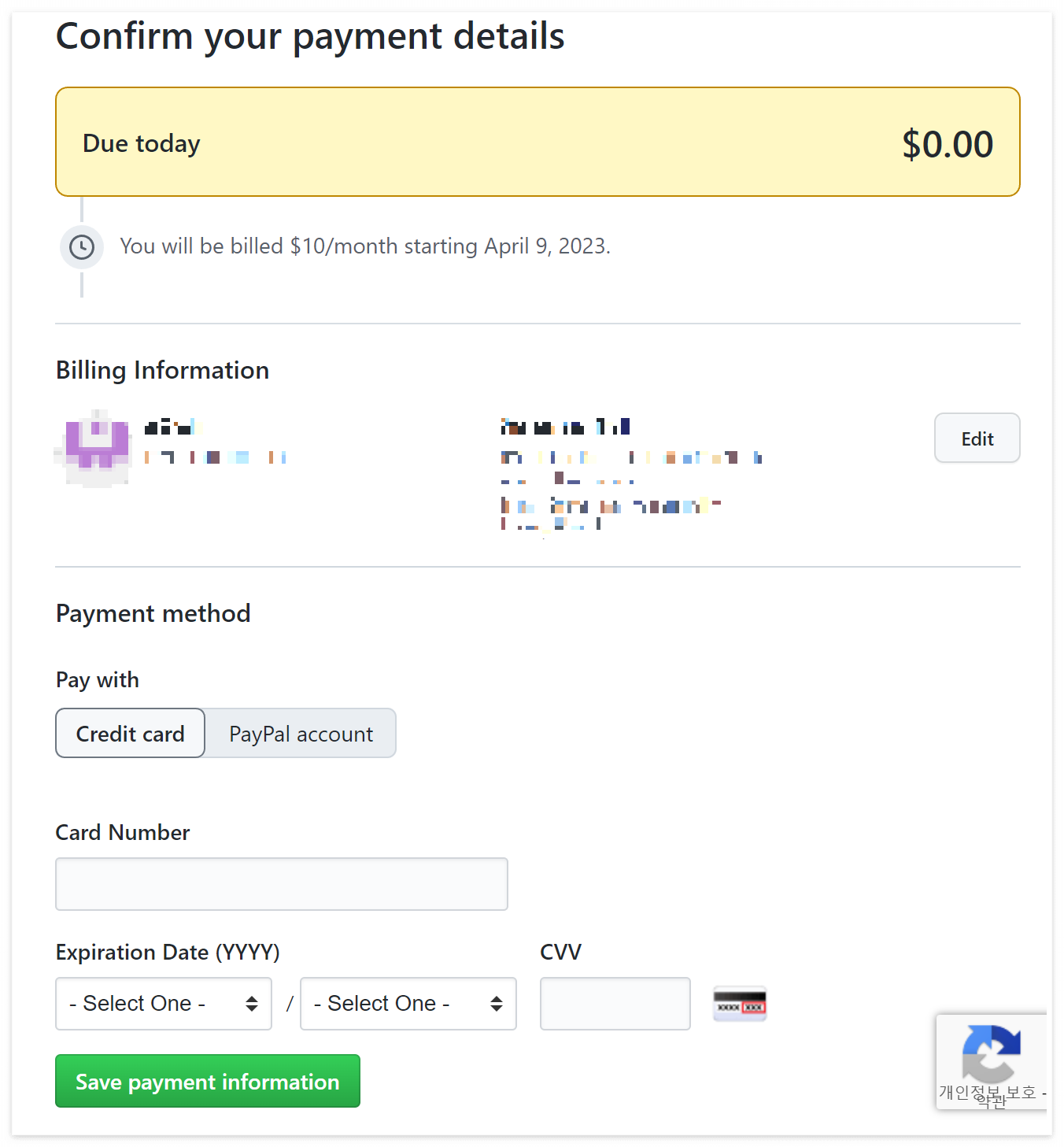
참고로 학생과 교직원은 깃헙 교육 사이트 (https://education.github.com/)에 가서 상단 'Benefits'를 클릭하여, 학생이나 교직원인 것을 인증하면(학생증, 직원증 이미지 업로드) 코파일럿을 무료로 사용할 수 있습니다.
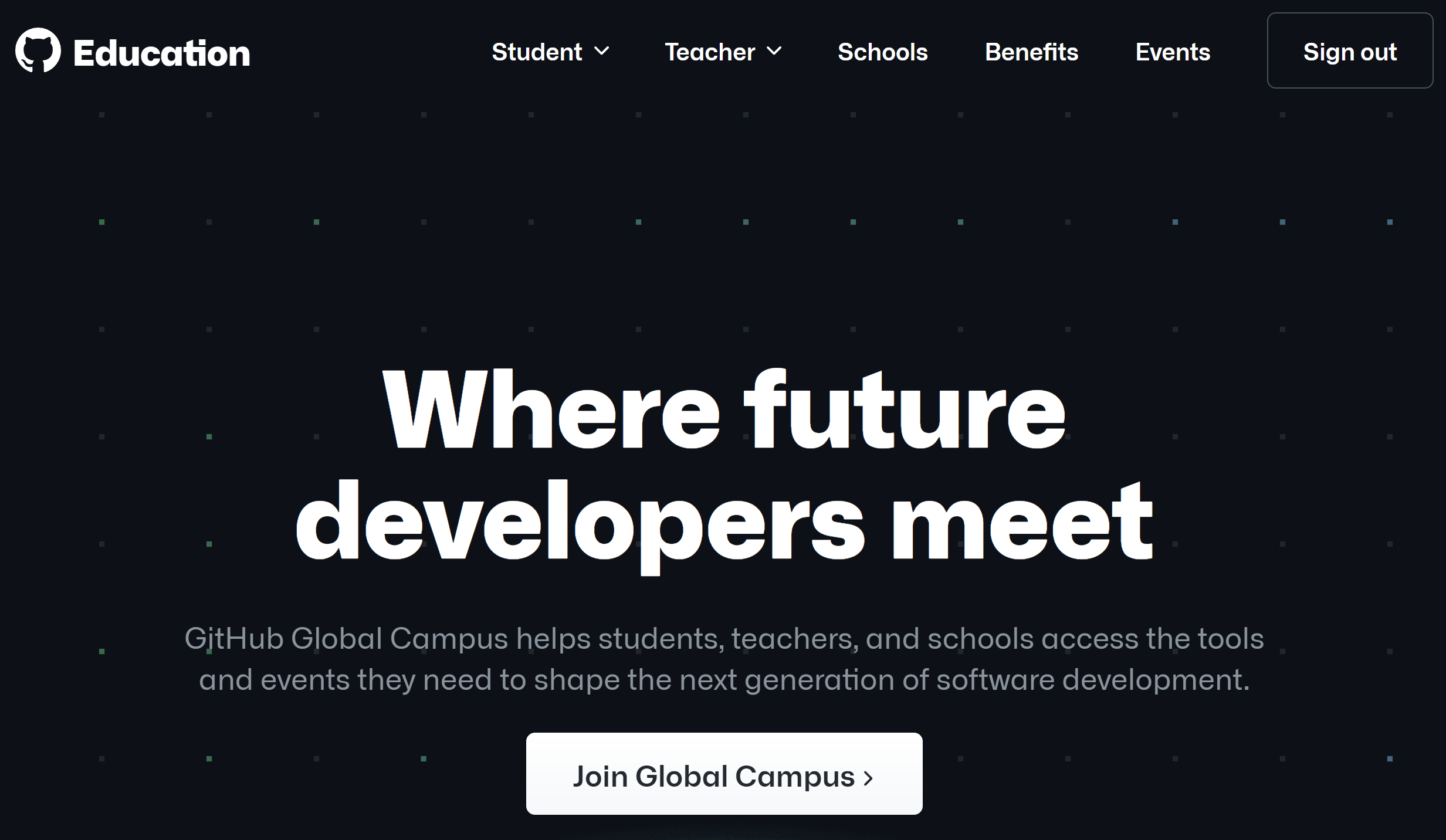
5. 정보를 모두 입력하면 아래와 같이 코파일럿을 사용할 수 있다는 축하메시지가 뜹니다.
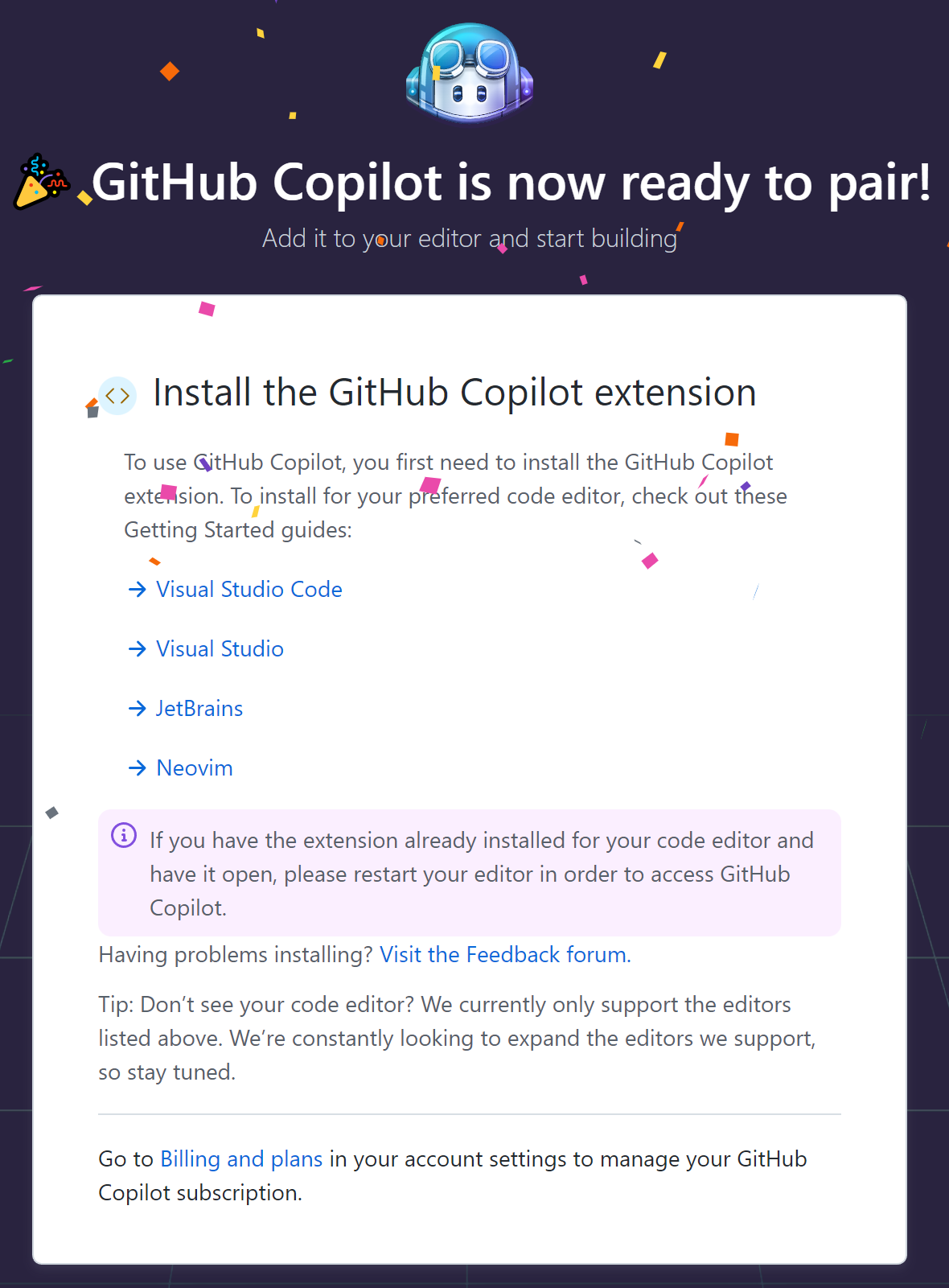
이제 코파일럿과 함께 코드를 작성해 보시면 됩니다.
동료가 생긴 기분입니다. 앞으로 열심히 사용해 보고 포스팅하도록 하겠습니다.
'IT' 카테고리의 다른 글
| chatGPT와 페어프로그램 폴더에 있는 pdf 파일 취합하는 파이썬 (0) | 2023.02.27 |
|---|---|
| 주니어 개발자를 대체할 chatGPT (0) | 2023.02.25 |
| 마이크로소프트 Bing에 AI 장착하고 구글에 도전장 (0) | 2023.02.09 |
| [파이썬 기초] 유사 딕셔너리 defaultdict() 활용법 (8) | 2023.02.08 |
| 타입스크립트(Typescript)가 뭔지 정확히 알고 싶다 (0) | 2023.02.07 |